Ako na tlačenie plánikov v požadovanej mierke
Niekedy to nebolo tiež jednoduché – plánikov rady Modela bolo síce vydaných dosť (základná a špeciálna rada), ale získať niektorý z nich bolo v tých časoch tiež umenie.
autor: Vladimír Perešíni
pridal: mior
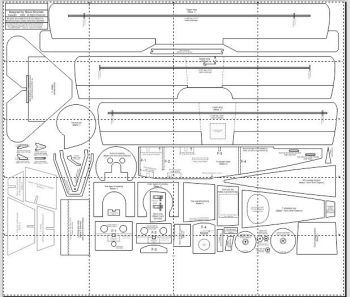 Každý začínajúci modelár, ktorý sa rozhodne postaviť si model sám, stojí hneď pre prvou prekážkou - získať výtlačok plánu modelu, ktorý si vybral.
Každý začínajúci modelár, ktorý sa rozhodne postaviť si model sám, stojí hneď pre prvou prekážkou - získať výtlačok plánu modelu, ktorý si vybral.
Dnes je to vďaka internetu relatívne jednoduchšie. Stačí zadať do Google správny dotaz a hneď je k dispozícii niekoľko zdrojov na vytúžený plán.
Väčšinou však nastane problém - čo s tým PDF, DWG či DXF či dokonca len JPG súborom?
Ideálny plán pre naše podmienky je tzv. tiled A4, čo je v podstate pôvodný plán rozdelený na jednotlivé stránky formátu A4 tak, aby sa po vytlačení a orezaní malej plochy z každej strany, ktorú väčšina tlačiarní nevie potlačiť dal zlepením poskladať plán v skutočnej veľkosti.
Dá sa použiť okamžite, stačí daný súbor otvoriť vo FoxitReader alebo Adobe reader a dať vytlačiť.
Čo však v prípade, keď plán síce máme, ale nemá "správne" rozmery? (Podklad je vo formáte Letter alebo s vlastným rozmerom).
Ja na také potreby využívam program CorelDraw X5 v portable prevedení, t.j. bez inštalácie, voľne spustiteľný z USB kľúčika.
Je to vektorový kresliaci program s podporou mnohých formátov, čo elegantne vieme využiť.
Na niekoľkých príkladoch predvediem, ako to použiť:
PDF súbory
Mám napr. súbor "Fokker DR1 Plans (Parts Templates Non-Tiled).pdf" Po jeho otvorení vo FoxitReader cez File->properties otvoríme okno s vlastnosťami:
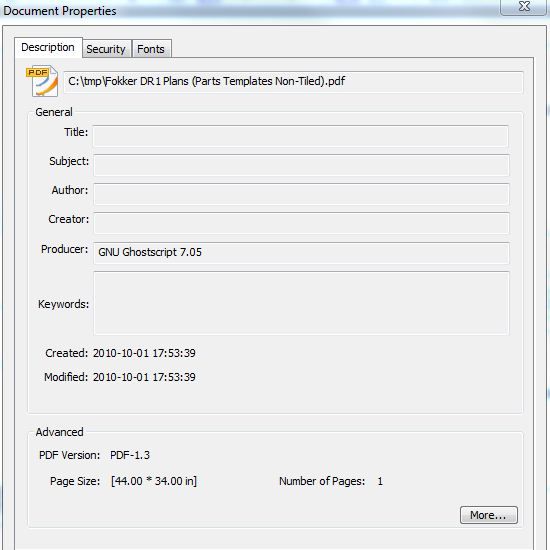
Tam vidieť, že dokument má formát 44.00 * 34.00 inch, čo je 111,76 * 86,36 cm. Pri pokuse o jeho vytlačenie nám to program defaultne zmenší tak, aby to vošlo na u nás zvyčajne používanú stránku A4.
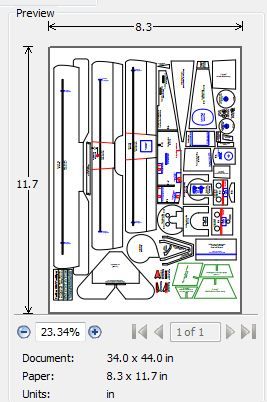
Stadiaľto teda cesta nevedie.
Skúsime to teda cez CorelDraw.
Cez File->Open otvoríme daný súbor a zaškrtneme * Curves (krivky):
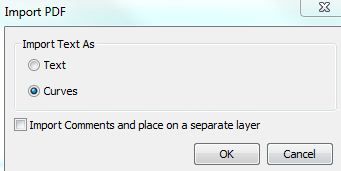
V nasledujúcom okne potvrdíme substitúciu fontov stlačením OK. Otvorí sa nám dokument s veľkosťou 1117,6 * 863,6 mm.
Ako však na jeho vytlačenie na jednotlivé A4 strany?
Využijeme na to vlastnosť programu. Po stlačení Files->Print v záložke Layout zaškrtneme Print tiled pages a aj Tiling marks.
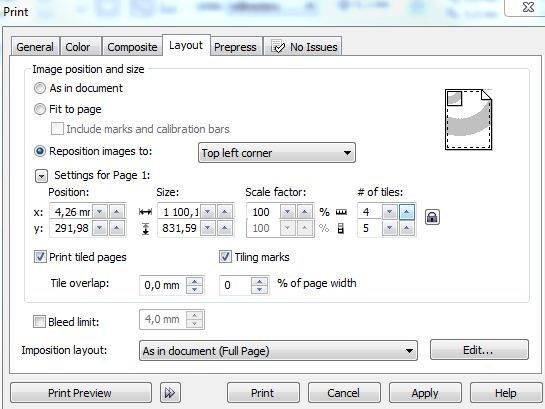
Ako sa to rozloží, vidieť na Print Preview:
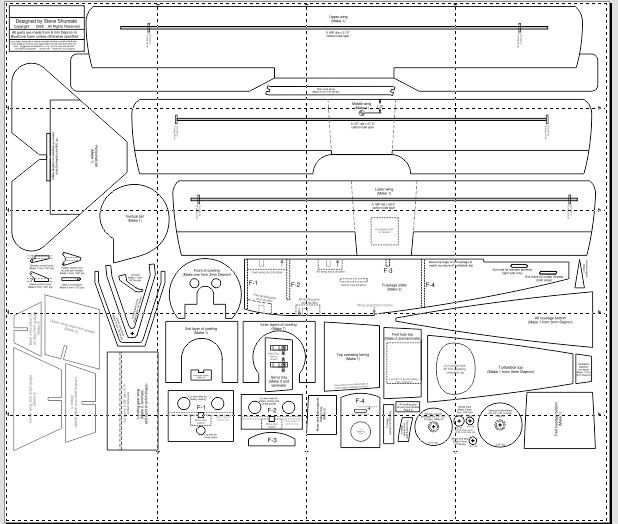
Výsledkom je rozdelenie predlohy na 4x5 strán A4. Tieto stačí vytlačiť a máme žiadaný plán.
Prípadne ak nám "nesadne" rozloženie na stránky vhodne, treba skúsiť umiestnenie stránky v tvare Portrait.
Podobne si ale môžeme pomôcť, keď plán síce máme rozdelený na jednotlivé stránky, ale bohužiaľ je v rozmere Letter, čo je formát používaný v USA a podobne. V akom formáte je dané PDF, zistíme v pdf readeri vo files - properties.
Na A4 sa dá vytlačiť, ale vždy dôjde k určitej deformácii alebo strate časti tlače v závislosti od nastavenia vlastností pri tlači.
Pomocou CorelDraw toto elegantne vyriešime.
Pri otvorení takého súboru pri importe vybehne ešte jedno okno naviac, s otázkou, či otvárať určitú konkrétnu stranu alebo všetky. Pri zadaní All program otvorí každú stranu na vlastnej záložke.
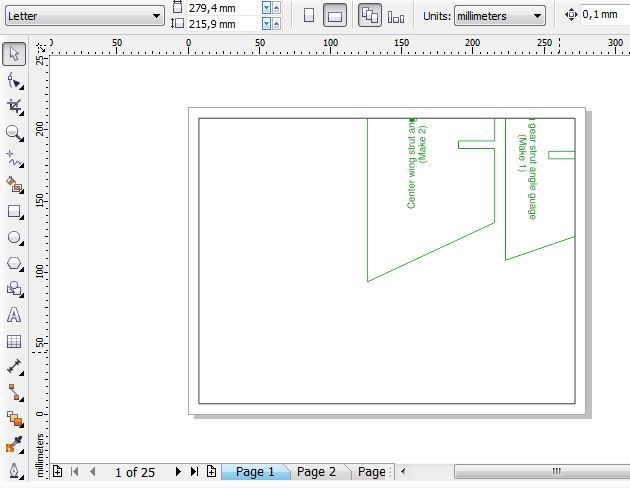
Ako vidieť, záložka má formát letter. Toto vľavo hore zmeníme na A4 a v podstate môžeme tlačiť, dokonca všetky strany jedným príkazom.
JPG súbory
Na stránke http://www.synprove.com/rc/DVIIDepron.htm je napríklad ďalší plán na Fokker. Je tam JPG súbor predlohy rozmerov A1.
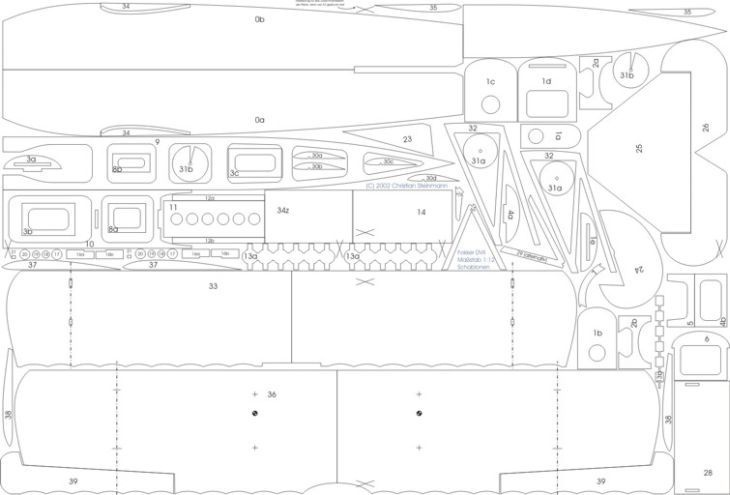
Coreldraw pomôže aj teraz. V tomto prípade otvoríme nový prázdny súbor, zvolíme veľkosť A1, landscape (Layout - Switch page orientation)
Potom cez File - Import vložíme príslušný JPG súbor do ľavého horného rohu, roztiahneme ho na celú plochu predlohy A1.
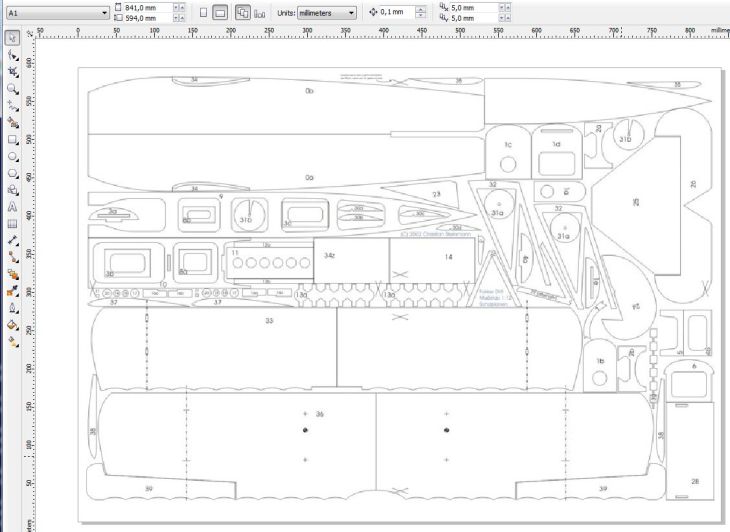
Vytlačíme znova na A4 pomocou vyššie uvedeného spôsobu Print - Layout - Print tiled pages.
DWG alebo DXF súbory
Súbory vytvorené pomocou CAD programu v CorelDraw jednoducho otvoríme. Pri otváraní treba zvoliť, či mierka sa má zvoliť automaticky alebo nastavíme priamo mm alebo in. Po otvorení je vhodné pomocou pomôcok merania si overiť, či zobrazované rozmery sú správne a ak to sedí, opäť pomocou tiled pages vytlačiť.
Zmena mierky
Vo všetkých prípadoch je ešte pred tlačou možné zmeniť mierku plánu. Dosiahneme to vyznačením všetkých objektov a výberom Arrange - Transformations - Scale na pravej strane okna, kde zvolíme veľkosť zmenšenia-zväčšenia. Stlačením Apply sa zmena zrealizuje a po preverení správnosti požadovaných rozmerov môžeme tlačiť.
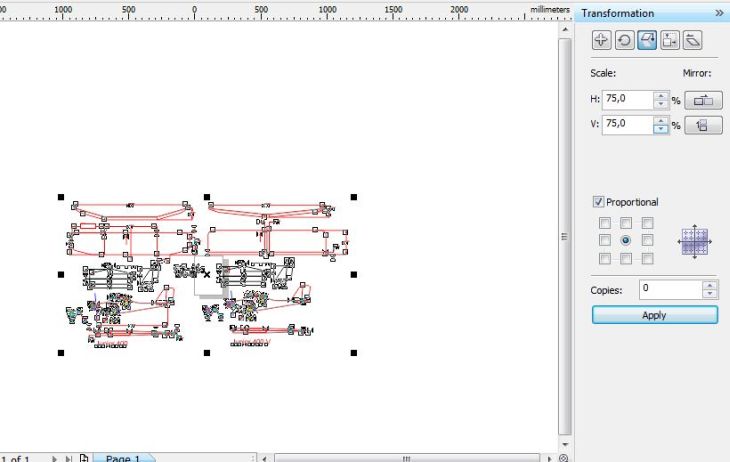
Aj keď spomínam prevažne formát A4, vhodnejšie je tlačiť aspoň na A3 alebo využiť rovno plotter na celú predlohu. Nie každý to má však k dispozícii a preto som uviedol jednu zo schodných ciest, ako si pomôcť pri výrobe papierovej predlohy modelu.
<Staršie | tento článok | Novšie>
Napísané: 2. 11. 2021, 07:33 | Prečítané: 35638x | Kategórie: Drobné nápady | Napísal: admin |
Komentáre: 9
odkaz
barnas.filip@gmail.com
S prvou časťou vety JASSoftovho príspevku viac ako súhlasím! A toto píšem hlavne preto, že v dobe uverejnenia príspevku by som súhlasil aj so zvyškom vety. No dnes už to neplatí!
Kto si chce občas sám niečo nakresliť, od primitívnych šablónok po komplet plány, a nie je zrovna AutoCAD-ový guru, je tento "kreslič" výbornou voľbou. Nie, nechcem tu robiť reklamu!
Detskými chorobami si táto značka už dávno prešla. Boli časy, keď sme (a nie jedinému) komerčnému vydaniu "od korelů" nevedel prísť na meno! Momentálne je, podľa mňa, tento "kreslič" pre amatérov úplne bezkonkurenčný. Corel zrejme chytil druhý dych, takže je stále dosť rozšírený. Ostatné, kedysi obľúbené a známe značky, sa stávajú cenovo menej a menej dostupné. Open projekty a tzv. "free" programy (Blender alebo iné free-CADy) sa mi zdajú príliš komplikované, alebo funkčne či časovo obmedzené (najhoršia možnosť).
V práci používam staršiu komerčnú verziu Corelu, ale X8-čke nesiaha ani po členky. Aj preto, pôvodne ako darček jednému najbližšiemu
 , som nedávno zakúpil edíciu CorelDRAW X8 Home&Student Suite.
, som nedávno zakúpil edíciu CorelDRAW X8 Home&Student Suite.
Jazykové prispôsobenie X8-čky (čeština), intuitívne používanie s kontextovou nápovedou sú samozrejmosťou. Takže v pohode to zvládnu aj obyčajní amatéri s vekom hodne cez okrúhle jubileá.
Hoci úplne posledným vydaním X8-ka už dnes nie je (je rok 2017), jedná sa o ucelený balík, toš osloví takmer každého. Ja ho používam často (a hlavne) na prácu s vektormi a nenašiel som nič, čo by mi tam vadilo alebo chýbalo.
Celý balík vyšiel pod 80 éčok, to je na dnes veľmi slušná cena. Pre porovnanie, súčasná nekomerčná verzia (2017) príde cenovo takmer na rovnako, len je obmedzená (!) jedinou inštaláciou.
Cieľovou skupinou spomínanej X8-čky sú študenti a seniori. Ale potešilo ma (a rozhodlo o kúpe), že balík je v podstate viazaný na všeobecné (!) nekomerčné použitie, teda nie len pre cieľovú skupinu. Jeho použitie nie je nijako funkčne či časovo obmedzené. Bonusom je, že táto edícia na jednu licenciu dovoľuje až 3 inštalácie (!), teda na 3 rôzne počítače, pre 3-och rôznych používateľov - samozrejme nekomerčne. Tým som potešil nie len seba (modelára), ale aj syna (študenta) a mamičku - rodinnú fotografku.

Fúú, ale čo som chcel touto kvázi recenziou vlastne povedať? Hlavne to, že slušný softvér sa dá zaopatriť aj dnes a za slušné peniaze, a kľudne tým môžete zabiť viac múch jednou ranou.
Pridaj komentár
- Pre odoslanie správy môžete aj použiť klávesovoú skratku Alt+S. (Podporujú len niektoré prehliadače)
- HTML znaky budú prevedené na entity.
- Vyjadrujte sa tu ako doma, aby sme vedeli ako to u Vás vypadá.
- Odkazy začínajúce http:// budú automaticky prevedené na odkazy , nepoužívajte však v jednom príspevku viac ako 3 - to robia len spam roboti:-)